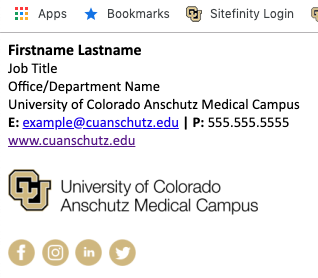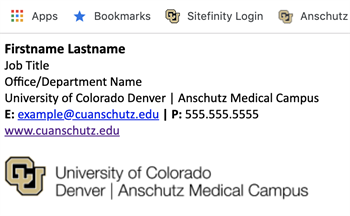邮件签名说明
为了使所有大学的电子邮件签名在校园范围内统一,我们整理了一些关于如何根据您使用的Microsoft Outlook版本实现我们的电子邮件模板的说明。要访问移动应用程序的高级形式的电子邮件签名,点击这里.
请从以下说明选项中选择一个,如果您遇到任何问题,请随意联系我们.
PC用户的桌面说明
在开始之前,请阅读所有步骤,以便更好地理解这个过程。
步骤1:
撰写一封新邮件,点击“签名”按钮,然后点击“签名”下拉菜单项。

步骤2:
您需要单击“新建”以创建新签名,或者单击以选择要编辑的签名。在本例中,我们创建了一个新签名,并将其标记为“Standard”。

步骤3:
接下来,点击你的学校和你想使用哪种类型的电子邮件模板签名。它将在一个新的选项卡中打开并显示如下图所示。
你需要额外的/不同的信息吗?
- 你可以更换www.www.dc-118.comURL只有你的官方学校的URL。
- 不要在电子邮件签名中使用你的学校或单位标志。
- 你可以在你的电子邮件签名中链接到你的学校或单位的社交资料。这些肯定是大学的官方账目在社交媒体目录上注册了.
- 如果您需要列出其他电话号码,请将它们添加到电子邮件和主要电话号码下面,并确保保持相同的样式。
用户可以在他们的电子邮件签名下面的文本中包含额外的信息,如消息、标签行或其他与大学相关的业务,只要它不影响所提供的模板的格式,并且它与大学正式绑定。不允许在电子邮件签名中使用额外的图形、标志和图标,无论该大学隶属于哪所大学。
步骤4:
当窗口打开时,选择全部(ctrl + a),然后从浏览器窗口复制(ctrl + c)签名。

步骤5:
回到你的电子邮件窗口,然后粘贴(ctrl+ v)你刚刚复制到标准签名框的签名。
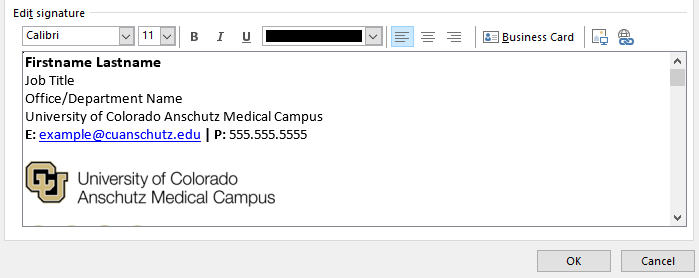
步骤6:
现在,您必须确保使用您的信息自定义签名。
重要的是:因为这个模板保存格式,你必须非常明确你的光标在哪里,你在编辑文本时突出显示什么。
完成定制后,单击“Save”。
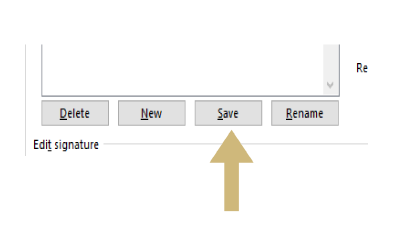
第七步(可选):
现在我们要设置一个签名,你将在写回复或转发电子邮件给某人时使用。您需要单击“新建”以创建新签名,或者单击以选择要编辑的签名。在本例中,我们创建了一个新签名,并在“Reply”中进行了标记。
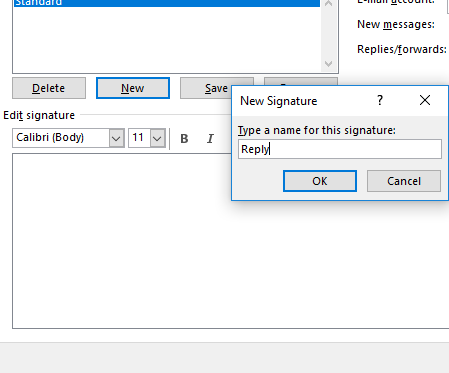
第八步(可选):
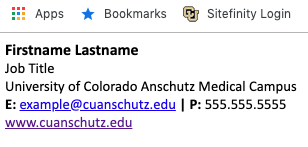
步骤9(可选):
当窗口打开时,选择全部(ctrl + a),然后从浏览器窗口复制(ctrl + c)签名。
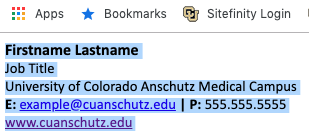
步骤10(可选):
回到你的电子邮件窗口,然后粘贴(ctrl+ v)你刚刚复制到回复签名框的签名。
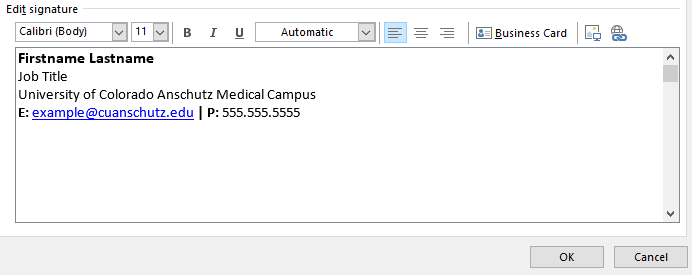
步骤11(可选):
现在,您必须确保使用您的信息自定义签名。
重要的是:因为这个模板保存格式,你必须非常明确你的光标在哪里,你在编辑文本时突出显示什么。
完成定制后,单击“Save”。
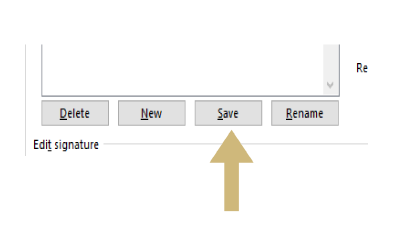
步骤12(可选):
接下来,确保更改您的设置,以便它告诉Microsoft Outlook在您编写新消息时显示什么,而在您重放/转发消息时显示什么。(见下面的例子)
设置完这些消息设置后,单击“确定”。